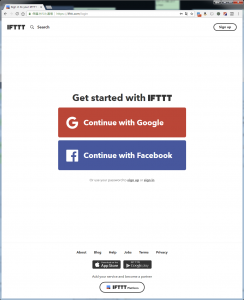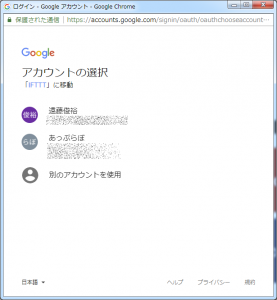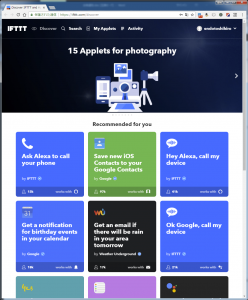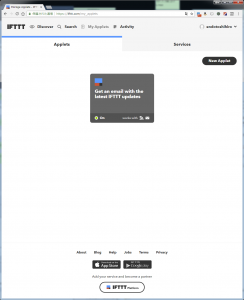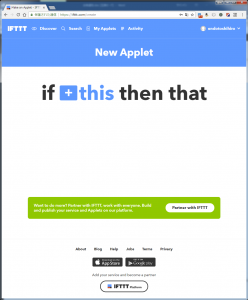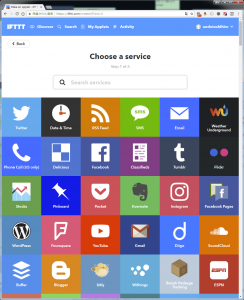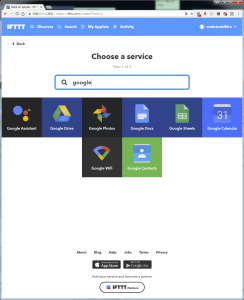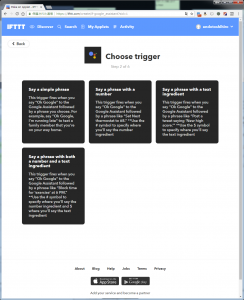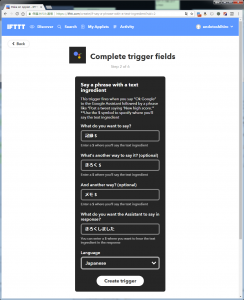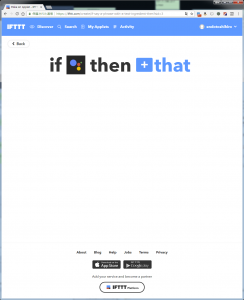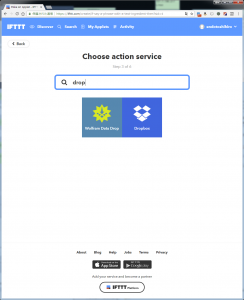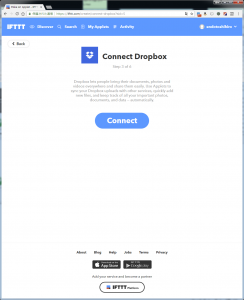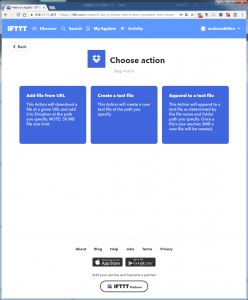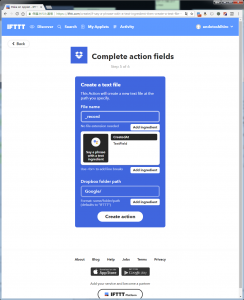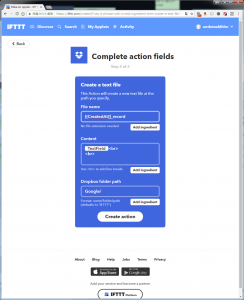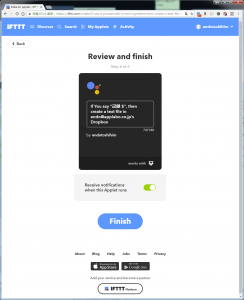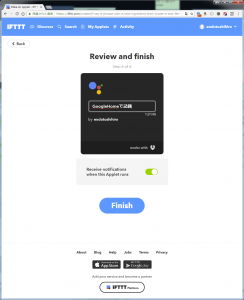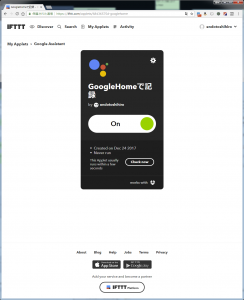私は軽度のトレッキーです。特にヴォイジャーが好きです。ただ、現在に近いエンタープライズも好きです。
その中で、特に気になる技術が「コンピュータ、記録を始めてくれ」で始まるメモです。
すっごく簡単な仕組みですけど、今までなかなかありませんでした。
特に風呂とか便所とかマイクを仕掛けたいところです(笑)
ところが、最近AIスピーカとかいうのが出ましてね。多分にもれず私もGoolge Homeをひょんなことから手に入れたわけです。
そこで、早速
「ok google。記録を始めてくれ」
「わかりました。次にように覚えておきます『を始めてくれ』」
おいおい。。。。
「ok google。メモを取って」
「すみません。よくわかりません。」
ふっふふ。。。。わからんか。そうだよなぁ。わからんよなぁ。。。。(T_T)
そこで、なんとかGoogle Homeにメモを取ってもらおうと思ってちょっと設定してみました。
キーワードは「IFTTT」と「Dropbox」です。この両者が分かる人はどうとでもなると思います。
一番のハードルは「IFTTT」だと思います。半年前くらいに使おうと思って「つかえねー!」って挫折した記憶ありますが、またお目にかかることになるとは(笑)
この「IFTTT」なるものが何をしてくれるのか・・・・まぁ、一種の情報の交通整理ですね。
「もし、こんな情報でトリガーかかったら、こんな事をしてねー」という条件を「IFTTT」というクラウドツールに登録しておきます。
すると、条件にあったトリガーがあったらやりたいことをやれる・・・・なんのこっちゃ(笑)
例えば、Google Homeで「記録を始めてくれ」という文言を聞くことが出来たら、メモ帳に記録する、とか出来るんです。
Google Homeでこれが出来れば良いんですが、標準の機能では持っていないので、「IFTTT」の様なツールで実現します。
そう考えると、「IFTTT」は良い所に目をつけたツールなんですよ。
なんせ、この「IFTTT」は沢山のクラウドツールに対応していて、今回使用するGoogle HomeのGoogle Assistantもその一つなんです。Google HomeにはGoogle Assistantが入ってると思って差し支えないと思います。
このGoogle Assistantが色々文書解析をしてくれたり、返事を返してくれたり。
Google Homeは体で、Google Assistantは脳ミソですね。
閑話休題。
上記通り、Google Assistantも「IFTTT」に対応しています。まだ、ちょっとバグが残ってるみたいですけどね。
あと、Dropbox。これも「IFTTT」に対応しています。
私はDropboxを使用しましたが、ツールは色々あるので、例えばDropboxの代わりにEvernoteを使っても良いと思います。
私は最近Evernoteを使ってないので、今回はDropboxにしました。
流れはこうです。
「ok. google. 記録 今日はとても良い日でした」発声→Google Home→Google Assistant→IFTT→テキストファイル→Dropbox
って感じです。
テキストファイルにする部分は、新しいファイルを作って発声内容を記録しても、既存のファイルにどんどん追加しても良いです。
テキストのフォーマットは、出来れば
日時, 内容
として、どんどん一つのファイルに追記したかったんですが、この日時がうまく動かない(バグ?)ので今回の方法では新しいテキストファイルにする方法を記載しています。
さて、それでは、おまたせの、実際の設定方法を説明してゆきます。
まず、「IFTTT」のアカウントを作成します。
にアクセスし、Continue with Googleをクリックします。
アカウントの選択が出ますのでGoogle Homeで使用しているアカウントを選択します。
ログイン出来ました。上部の「My Applets」をクリックします。
アプレット選択画面が表示されますので、右上の「New Applet」をクリック
まず、トリガーになる条件用のアプレットを選びます。「+this」をクリックします。
アプレットの一覧が出ますので、
「Search services」に「google」と入れて、「Google Assistant」を選びます。
「Choose trigger」画面が出ますので、「say a phrase with a text ingredient」を選びます。
ここでセットするのが、処理のトリガーになる条件です。Google Homeになんと言ったらどういう返答をするか、を設定します。
「記録を始めてくれ」を登録しても良いんですが、恥ずかしい上に長ったらしいので、今回は「記録」にします。
さらに、他の言い方も登録します。漢字変換できなかった時のためにひらがなで「きろく」。さらに、「メモ」でも動くようにしておきます。
そもそも、実は最初は全部「メモ」にしたのですが、「メモ」が無視されて、その後に言った言葉で検索をしてしまったので、今回は間違いのなさそうな「記録」を採用しました。
ちなみに、「メモ 喉が痛い」とGoogle Homeに話しかけたら「マシュマロが良いらしいですよ」と言われたので、買ってきました(笑)
ちなみに、「記録」の次に「$」が入っていますが、お察しの通り、これが発声した文書の入る所になります。変数みたいなもんですね。
必ず、半角スペースを入れて下さい。
条件を入れたら、その時の返答を「きろくしました」にしました。「記録しました」でも良いかもしれませんが、Google Homeが読み間違わないように(笑)
最後に「Japanese」を選択することを忘れずに・・・・
「Create trigger」をクリックすると、次にアクションを設定する画面となります。画面上の「+that」をクリックします。
トリガーのときと同じようにアプレットが出ますので、「Search services」にdropboxと入れて下さい。
「Dropbox」をクリックすると同じようにアカウントの設定画面が出ますので、Dropboxのアカウントを設定してください。
設定出来ると、アクションの種類が出ます。
今回は「Create a text file」を選択します。本当は「Append to a text file」にしたかったのですが、Google Assistantのバグで、日付を取得して設定する方法がありません。いや、正確には設定する方法はあるのですが、うまく日付が出ません。
「Append to a text file」は、一つのファイルの中に一行ずつ聞き取った文書が入るのですが、その文書の行に「日付」を付加したいと思っていました。
方法としては、フィールドの指定として「Add ingredient」→「CreatedAt」を入れれば良さげなもんなんですが、これが効きません。仕方がないので、「Create a text file」にしてファイル名を指定します。同じファイル名を何回も作るのですが、Dropboxが「(1)」とか数値を付けてくれるので、それで新旧を判断します。作った日時はファイルの作成日時で判断します。
バグが治ったら「Append to a text file」にしようと思っています。
では、「Create a text file」をクリックします。
ファイル名を「_record」にして、その前に「Add ingredient」から「CreatedAt」を付加しておきます。もし、バグが治ったら、ファイル名に日付が付く「はず」なので、「IFTTT」の設定を変えようと思います。
「Create action」をクリックしてアクションを作成します。
名前が貧相なので、変えます。今回は「Google Home で記録」とでもしましょうか。「うわっ。センスわるっ!」って思ったら、てきとーに変えて下さい(笑)
「Finish」をクリックでイベントの登録が終わりです。
ここで、「ok, google.記録 今日の天気」と喋りかければ、天気予報を話さず、「記録しました」と返答があるはずです。
ここで天気予報を話し始めたら、設定を間違っていますので、見直して下さい。
最後に、Dropboxの/Googleフォルダを見てみて下さい。ファイルが増えるはずです。
中身を見ると
「
今日 の 天気
」
と書いてあるはずです。
文節に区切られているのが憎いですね。
メモを取りたかったら、これでバッチリです。
「IFTTT」は、もしかしたら、とっても面白いものに使えるのではないかと、ワクワクすることを感じざるを得ない事を感じざるを得ません。(by あばれる君)